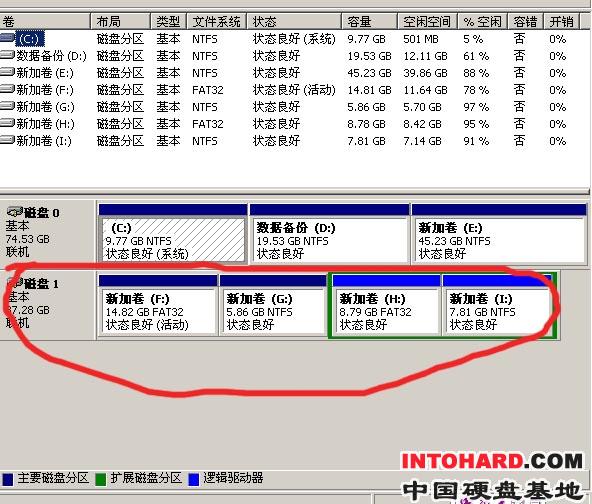WinHex恢复误Ghost系统造成的数据丢失
Ghost让众多的用户享受到了恢复系统的便利,在方便快速的同时,偶尔的疏忽。导致了多年的心血,美好的回忆,公司企业数据等等数据被破坏,硬盘数据被破坏让大家十分苦恼,重要的数据如何恢复呢,以下我就一个典型事例给大家讲讲具体数据恢复过程。
Ghost误克隆的一个硬盘,我们开始恢复数据,原先分了2个主分区和1个扩展分区,扩展分区里有2个逻辑分区,这样就一共c,d,e,f四个分区。本来想用Ghost让系统装在c盘,但是由于误操作,选择了“文件to硬盘”,使得原来4个分区变成了一个分区。
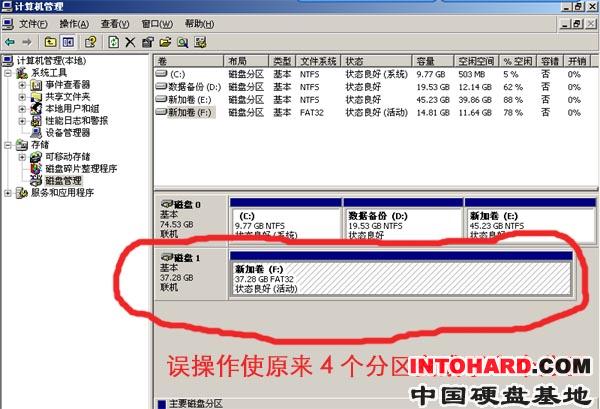
看到这里,可千万别以为数据都删除了,其实除了c盘数据由于有新的系统覆盖上去会丢失部分数据以外,别的分区是可以完全恢复的。接下来我们就来说说怎么利用WinHex(此数据恢复软件文章结尾提供)和Finadata(此 数据恢复软件文章结尾提供)来手工恢复分区。
Finadata恢复方法篇:
首先,我们打开Finadata
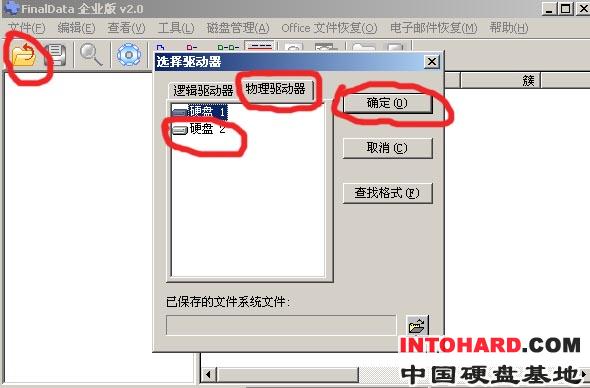
选择“打开”-“物理驱动器”-“所需要恢复数据的磁盘”-“确定”
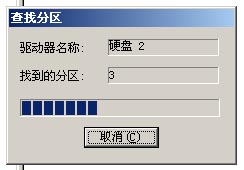
此时,Finadata开始自动搜索该硬盘里的分区情况
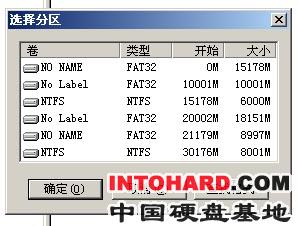
我们可以看到finadata扫描出了6个分区,因为有几个分区是以前分的,后来删了,但是分区表还在,这也是我们可以恢复数据的原因所在。
接着我们可以按照原先记忆中的分区大小来判断哪几个是我们要找的分区,当然如果忘记了也没关系,我们可以点击进入某个分区,看看是否里面的数据是我们要的数据。
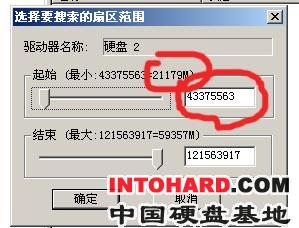
WinHex恢复Ghost误克隆方法篇:
如果是就如图记下他们的开始扇区号,图中“21179m”是此分区开始位置,是相对整个硬盘来说的,“43375563”就是很关键的开始扇区号了。我们记下所有要恢复的分区头开始扇区号。
接着我们就可以开始用WinHex来修改硬盘分区了,我们打开WinHex
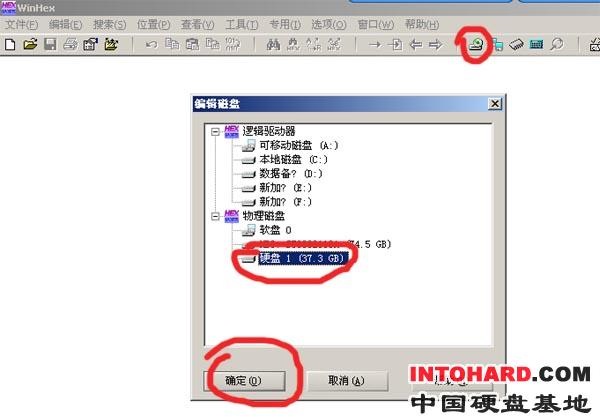
选择“打开磁盘”-“物理磁盘”-“所需要恢复的硬盘”-“确定”
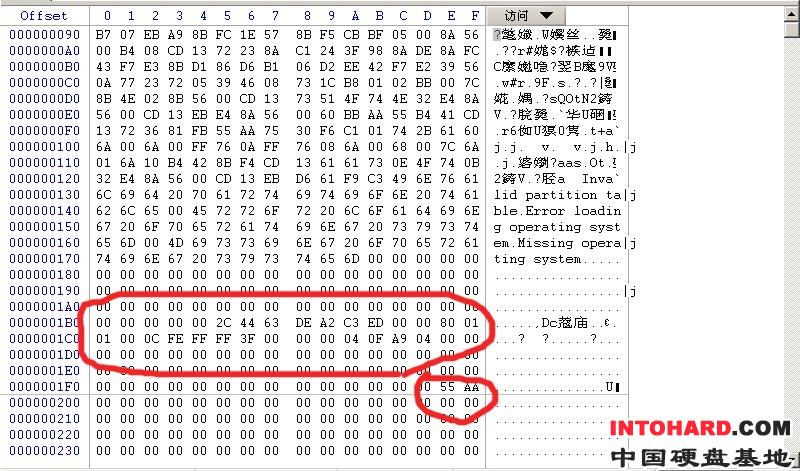
图中扇区就是所谓的硬盘0扇区,里面一个大的红圈就是分区信息,其实我们每次分区,改的分区大小,分区类型都在这5行里面,这也是一个硬盘只能分4个主分区的原因,从下面那个小红圈看到,0扇区表都是以“55AA”结尾的。
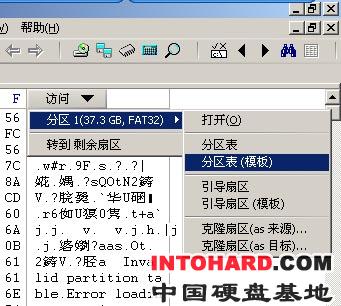
接下来我们选择“访问”-“分区”-“分区表(模板)”
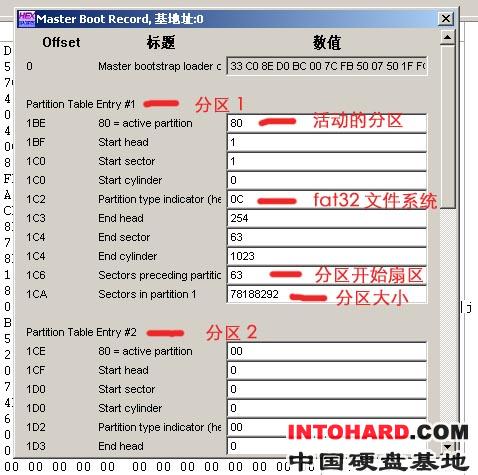
我们可以在这个窗口里方便的修改分区信息
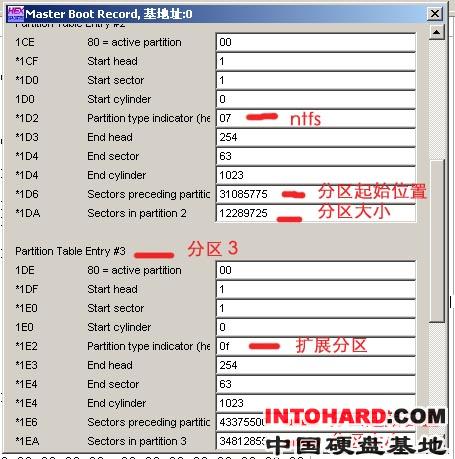
我们先填写好前面用finadata扫描出来的分区起始扇区,分区类型,其他空格可以抄分区1,分区的大小我们要用
下一个分区起始扇区(43375500)-这个分区起始扇区(31085775)=这个分区的大小(12289725)
这样我们就恢复好了这个硬盘的分区了,因为有两个分区是在扩展分区里面的,所以我们无需对其恢复,因为他们的分区信息在扩展分区开头处,并没有被破坏,我们只要恢复了扩展分区,其里面的分区就会全部恢复。
重新启动一下电脑看看自己的成果吧!!!