直接提取目录文件数据恢复法,就是用数据恢复软件打开故障分区,直接提取目录数据,该方法适合刚刚删除的文件目录、文件夹加密、目录权限错误、目录权限不够、目录文件被隐藏、文件或目录损坏且无法读取等故障。
本文我们以数据恢复软件R-Studio来讲述直接提取数据。另一篇文章讲述用16进制编辑工具WinHex来直接提取数据。
R-Studio是常用的数据恢复软件,这里我们只讲述他的直接打开分区加载目录功能。首先请获取安装R-Studio。

R-Studio的主界面,非常直观,使用简单,在不同盘符双击即可打开分区文件列表。
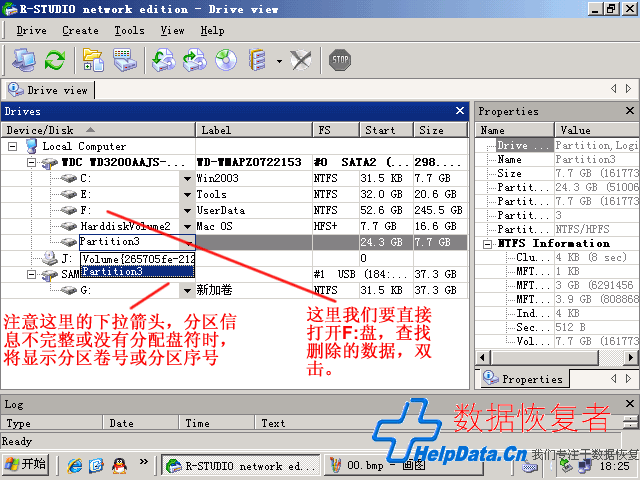
当分区信息不完整或没有分配盘符时,R-Studio将显示卷标号或分区号。双击盘符,查找删除的数据。

R-Studio开始加载分析目录列表,加载过程将忽略目录文件夹权限和隐藏属性。
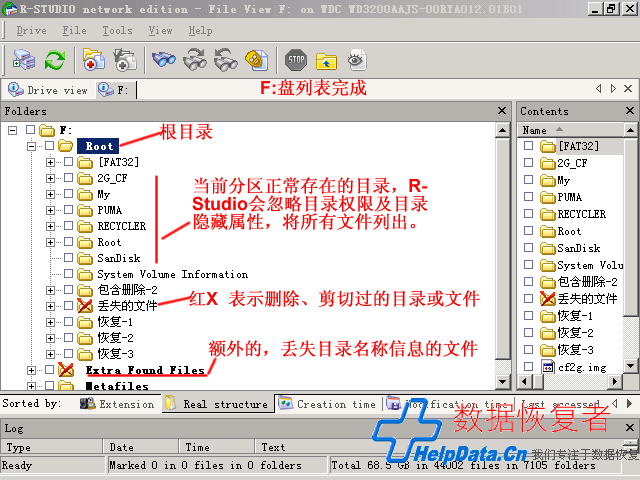
这是R-Studio所列出的目录结构,所有带红 X 的是删除或剪切过的目录文件,另外目录链丢失的结构R-Studio会自动命名一个目录名称。

打开各个文件夹,查看R-Studio所列出的目录,R-Studio会忽略NTFS分区的权限属性和目录文件夹的系统及隐藏属性,硬盘分区所有内容一览无遗。找到需要的数据,加以选择。

这些是丢失目录名称的文件夹,R-Studio为其重新命名为$$$Folder开头的名字。

选择你要导出的目录和文件,R-Studio的底部会有统计信息,包括文件数量和所选文件夹的容量。注意目标盘剩余空间是否充足。
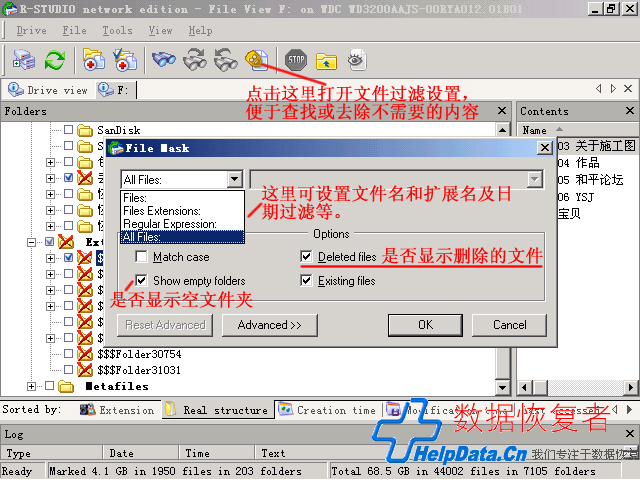
通过R-Studio的过滤设置,筛选所需文件。
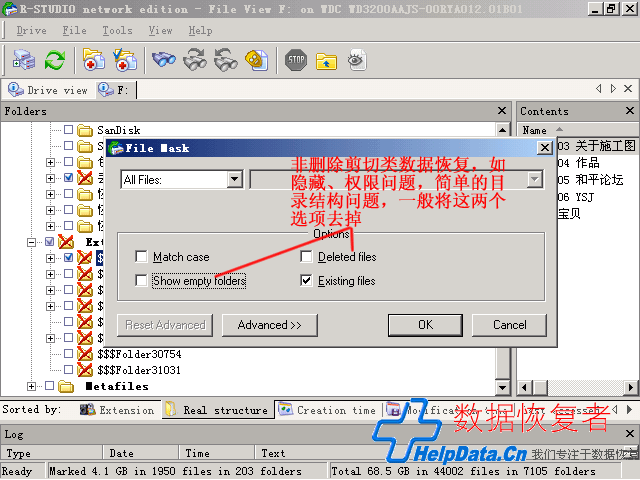
不同的故障类型,按实际需要设置R-Studio的筛选显示数据,当恢复目录权限问题、分区隐藏、文件夹加密等类型数据,我们需要将删除文件夹和空文件夹过滤掉,这样目录结构更加清晰,所保留的将是完整所需数据。
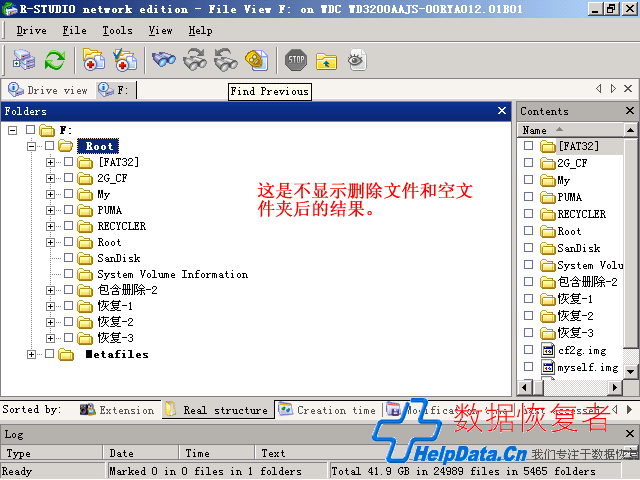
这样清晰完整的多,特别是目录项多,经常删除文件的硬盘,R-Studio的过滤设置就显得非常有用了。
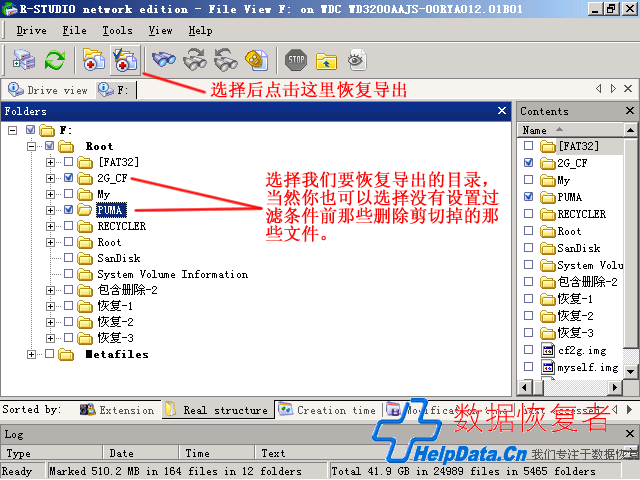
选择要恢复的数据,这里我们假设目录权限问题,选择后点击R-Studio主界面上方的快捷图标,导出我们标记选择的目录文件夹。
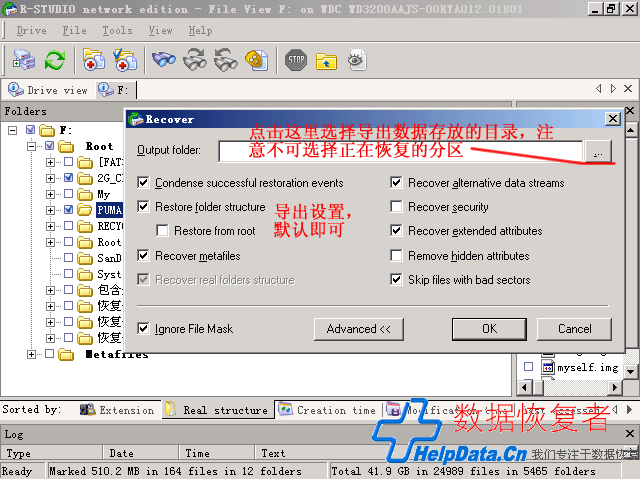
这里设置R-Studio数据恢复的输出选项,除了设置输出存放目录外,其他选项一般默认。
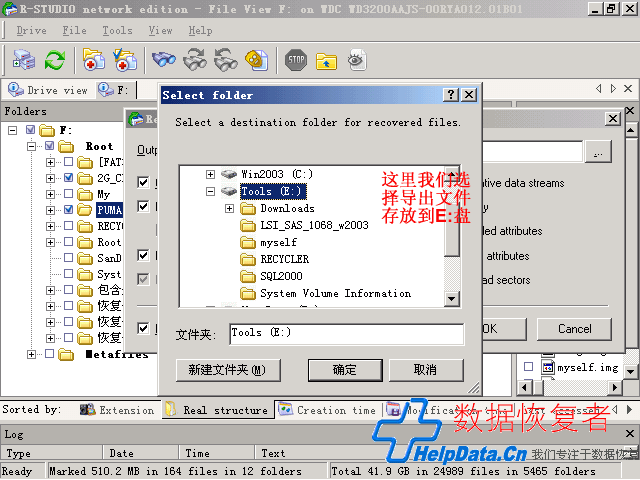
这里我们选择E:盘作为R-Studio的恢复导出数据的目的地。注意不能选择正在恢复故障分区。还要注意你选择的目标盘空间是否充足。
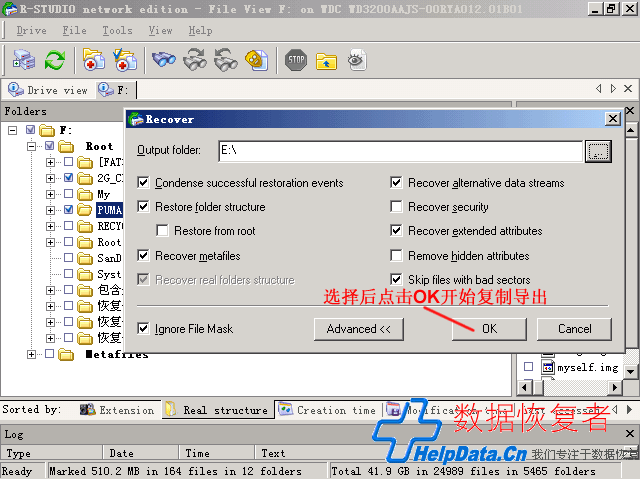
点击OK后,确认恢复导出。其它选项一般默认。
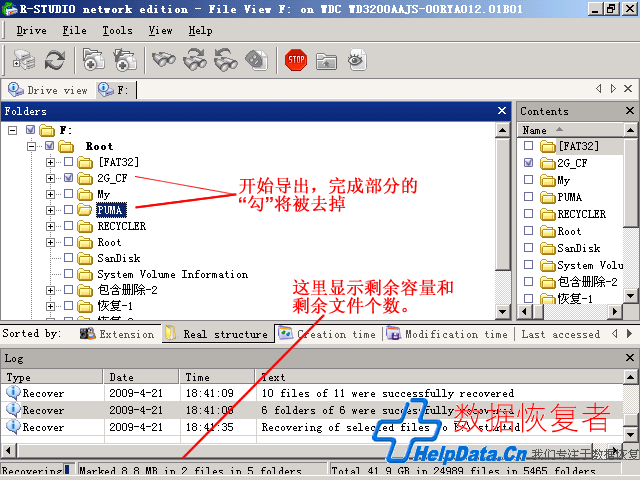
R-Studio开始恢复导出数据,底部显示进度条和剩余文件数和剩余数据量。
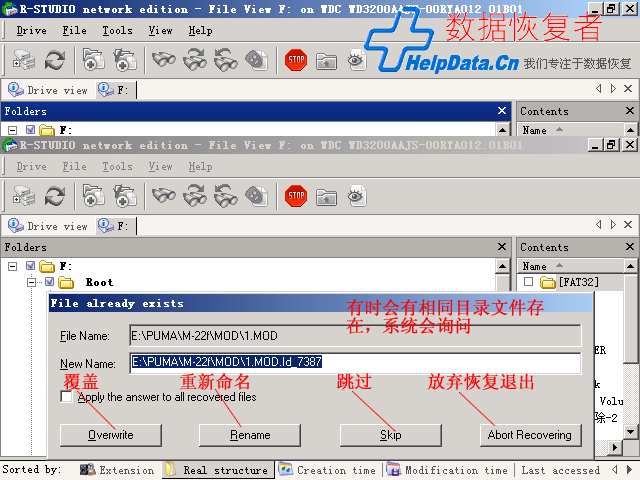
有时会有重名文件及目录,可选择覆盖数据,重新命名,跳过或放弃恢复退出。勾选自动应答选框,以后遇到相同情况,R-Studio将不再提示。
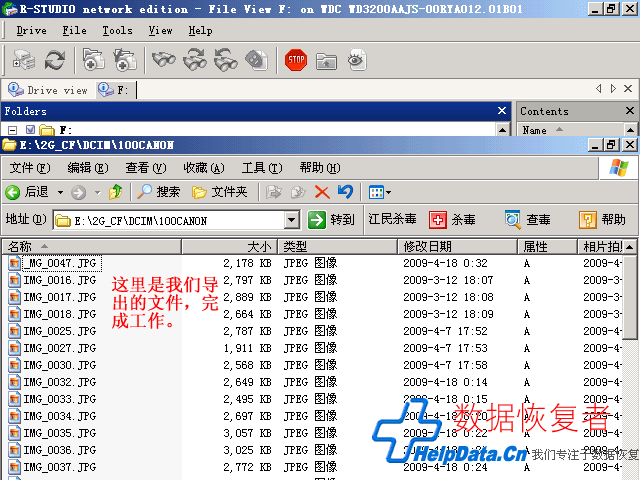
查看恢复结果,完成用R-Studio直接导出数据的数据恢复工作。

