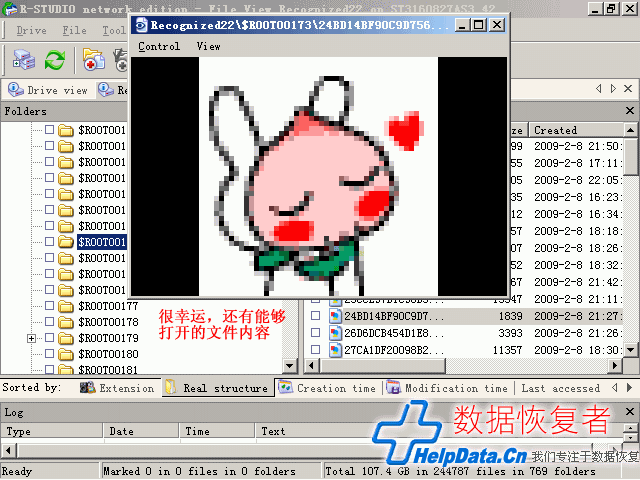我们所指的万能数据恢复法,就是在待恢复存储介质没有硬件故障的情况下,使用数据恢复软件全盘扫描,虽然扫描时间长了一些,但不用太关心分区大小及格式,什么故障类型,数据恢复软件会自动将分区结构,分区大小,分区类型,删除的数据文件,丢失的数据文件,无链接的单类型文件计算分析组合整理出来,你只需要挑选你要的数据即可。R-Studio数据恢复软件就有这种强大功能,本文以R-Studio为例,介绍演示全硬盘扫描恢复数据的方法。
一块160G硬盘,客户描述是电脑系统故障,然后重新分区格式化安装。20天后,发现一些需要的数据没有备份,于是寻求我们的帮助。我们将故障硬盘连接到电脑上,在我的电脑中可看到共4个分区,格式为FAT32。
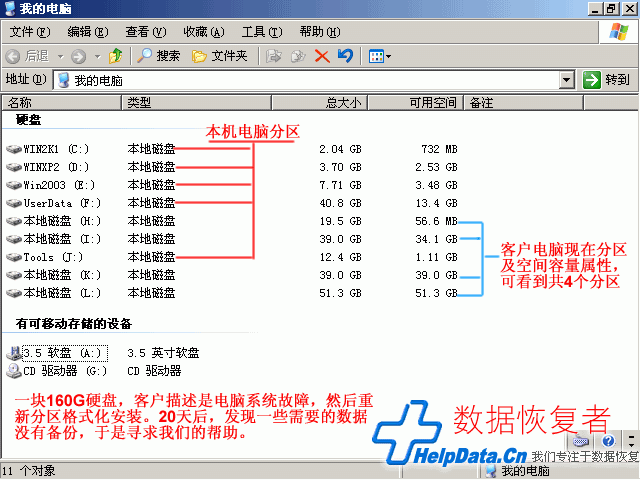
在我的电脑上右键单击--管理--然后进入磁盘管理,可以更加直观的了解现在结构,对后面的数据恢复过程很有帮助。
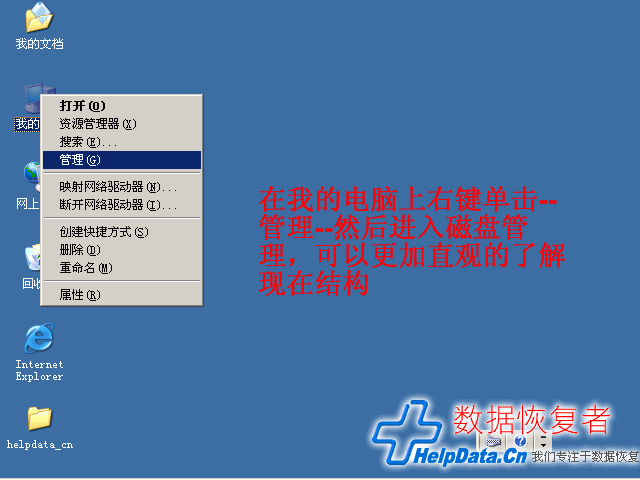
通过磁盘管理,我们对故障硬盘当前的分区结构和盘符的分配,有了更直观的了解,请注意区分本机硬盘和客户硬盘。

我们首先要了解故障硬盘当前分区的数据量,即对以前数据的覆盖破坏量。在磁盘管理中,在每个盘符上--单击--右键--属性,这是客户硬盘当前第一个分区H盘的属性。剩余空间不多,但客户声明本区为操作系统分区,数据不在这里。因此我们大致了解一下即可。
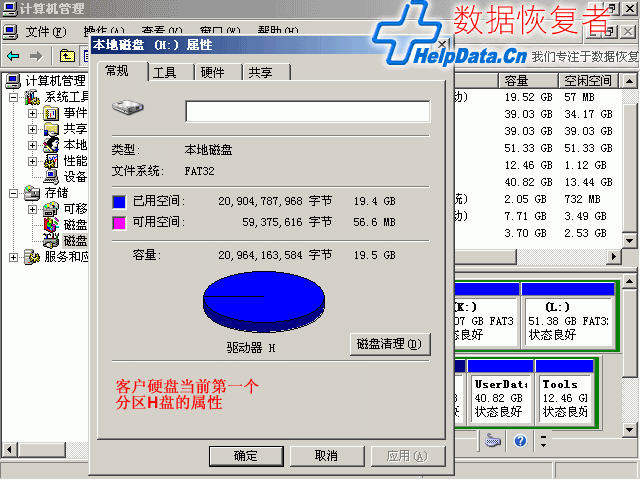
客户硬盘当前第二个分区 I 盘的属性,这个分区占用量为4.86G,这意味着对原来数据可能有约4.86G的覆盖破坏量,是不是覆盖在原重要数据位置要看运气,还原分区后可具体分析。

客户硬盘第3、4个分区K盘和L盘已用空间都基本为空,这些位置的数据恢复效果将会很好。
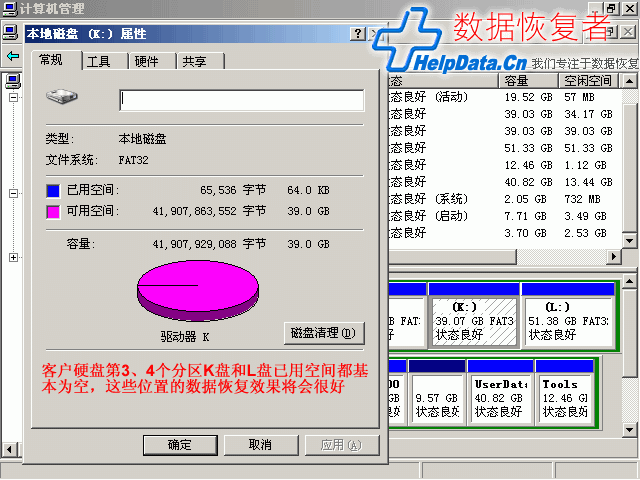
诊断了解客户硬盘状况完毕,下面开始数据恢复,这里我们使用R-Studio软件来恢复数据,获取R-Studio后并安装运行。
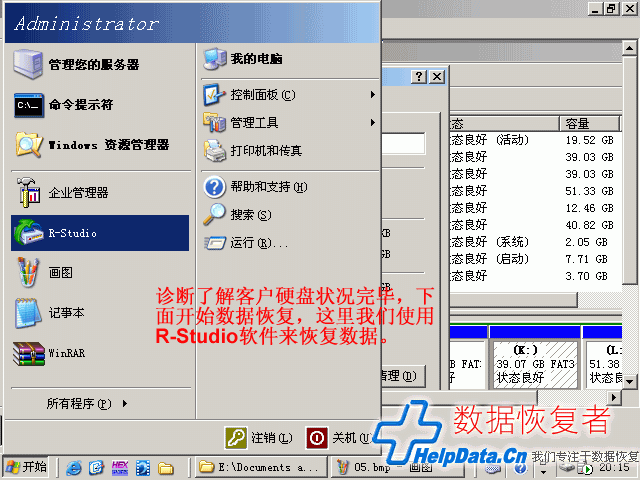
客户需要的是重新分区格式化安装系统以前的数据,并且要求尽可能全部恢复,因为他不记得原来数据放在什么位置,因此需要点击选择扫描恢复整个硬盘而不是分区。选择要恢复的硬盘或分区,点击R-Studio的开始扫描图标。你可以根据硬盘型号、卷标、 文件系统、 开始位置、 分区大小来正确确认。
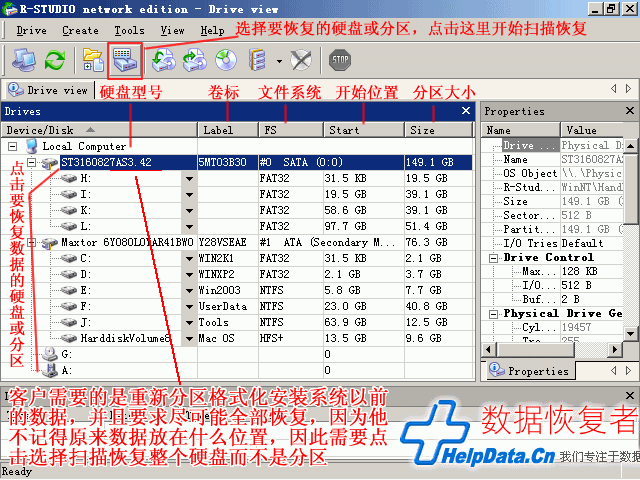
点击开始扫描后,R-Studio弹出扫描设置窗口,一般采用默认选项即可,也可以去掉我们不需要的文件系统,可加快分析速度。我们要扫描的是整个硬盘,所以从0位置开始,长度149.1G 。
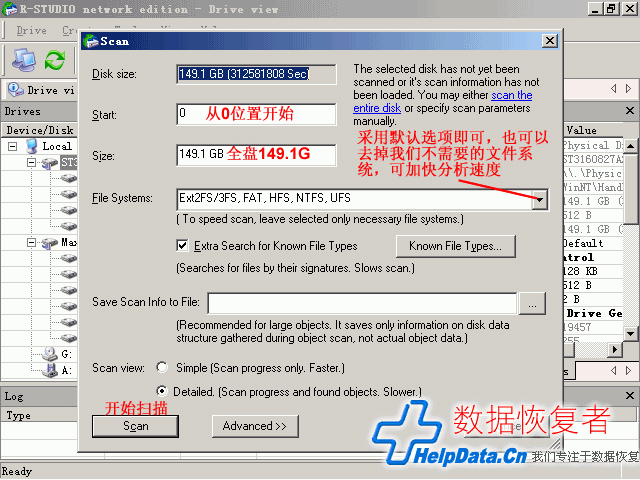
也可以精简R-Studio要分析的文件系统,Windows操作系统只可能是FAT和NTFS格式。
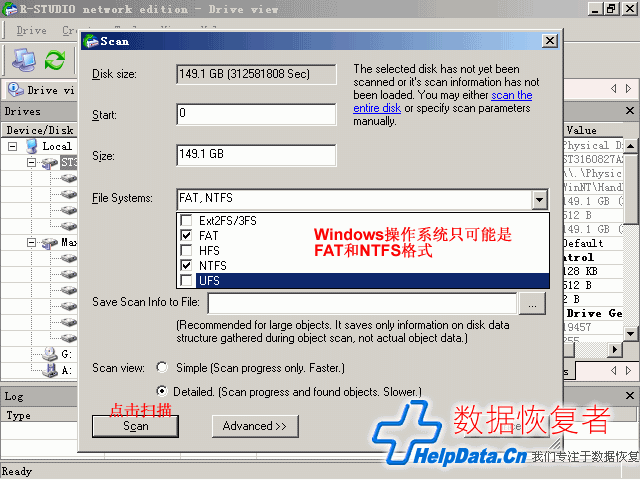
R-Studio扫描速度很快。整个硬盘扫描到一半了,在这里可以看到数据分布、分区状况及扫描进度,160G硬盘大约要1小时。
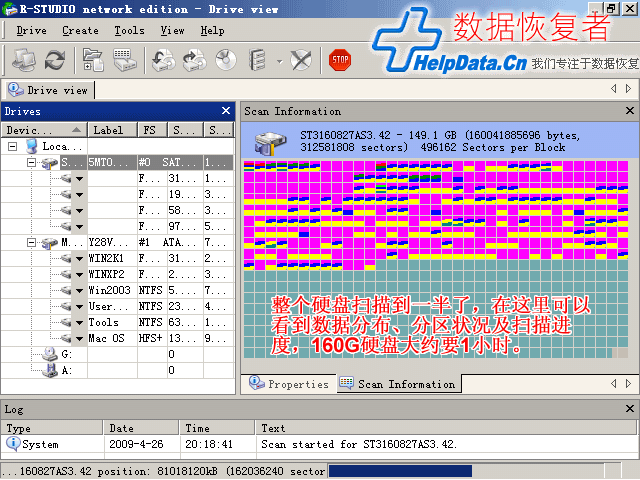
R-Studio扫描完成,OK。
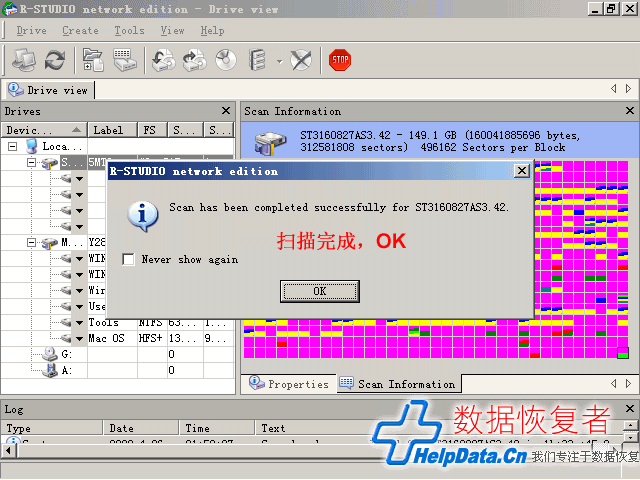
扫描结束后,将R-Studio的扫描信息保存一下是个好习惯,以后可以直接打开,无需再扫描。

选择一个保存位置,注意!不要选择待恢复数据的硬盘上的分区!!
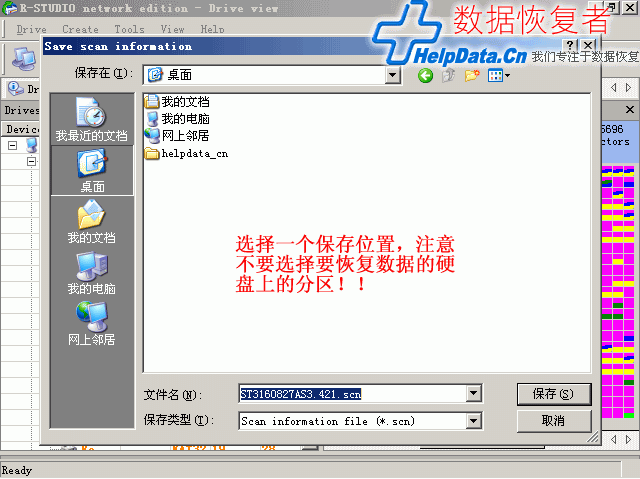
以后我们再次需要R-Studio的扫描信息时,可以打开扫描信息文件,这一点对数据恢复公司很实用。
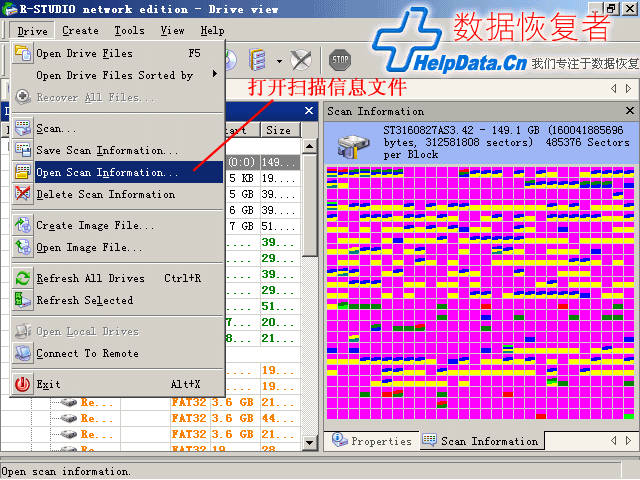
这是R-Studio扫描到的分区结构,分区大小、起始位置、文件系统等信息都分列出来。根据每个分区的完整度,R-Studio分开显示不同的推荐级别,用绿色、橙色、红色表示,依次推荐级别不同。
下面重点是怎样排除并挑选有可能是要恢复数据的分区。
我们首先排除那些与当前结构一样的扫描结果,排除后,我们分析剩余的分区结构,从最高推荐等级绿色项中,可以看到从48.8G开始的,首尾相接完整的4个优质扫描分区,分别是 48.8+29.3=78.1、78.1+29.3=107.4、107.4+20.5=127.9、128+21.1=149.1,直到硬盘尾部。这样完全可以确认这是故障硬盘没有被分区格式化安装系统之前的结构,即硬盘的后4个分区。
确定完这4个分区结构,剩下的工作是寻在48.8G之前的空间原来有几个分区。
橙色部分里有一个从头起始,19.5G大小,与当前FAT32格式不同的NTFS结构,估计是第一个分区。下面还有两项起始位置为19.5G左右,长度为28.8G的两个推荐项。两项起始位置接近,长度一样,19.5G+28.8G=48.3 结果接近48.8G 。
至此,我们可以大致认为原来结构为6个区,为19.5G、28.8G、29.3G、29.3G、20.5G、21.1G排列结构。下面分别进入分区查看验证。
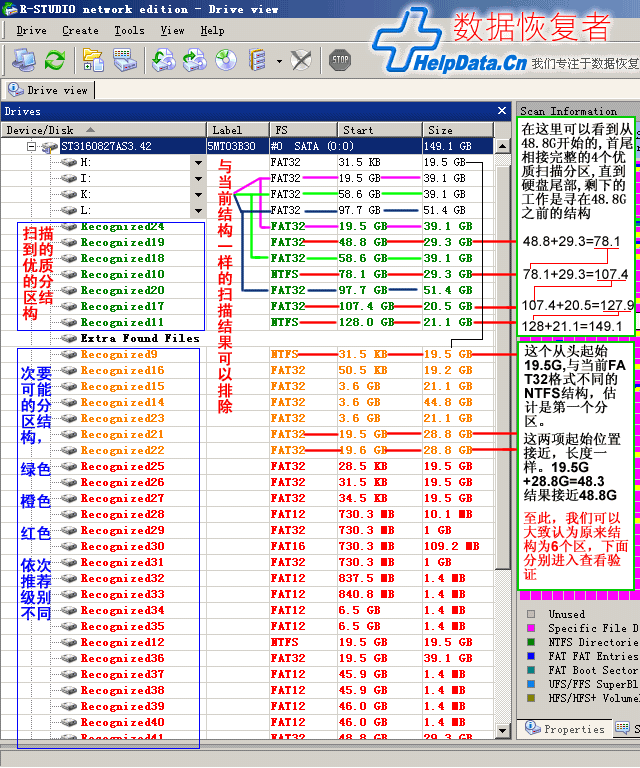
我们首先双击打开这个R-Studio命名为Recognized17的分区查看验证。
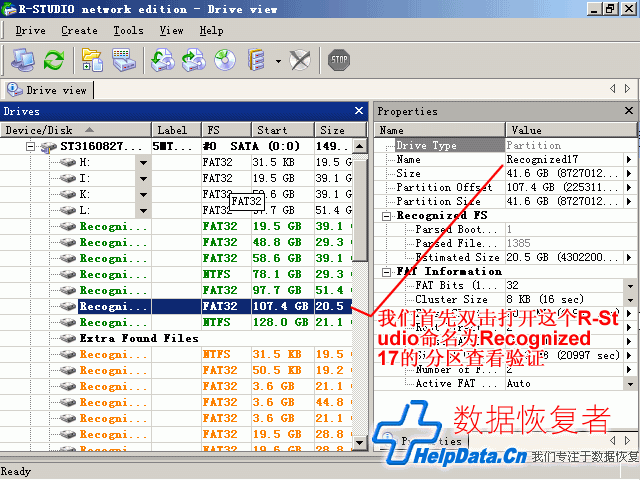
R-Studio目录列表中可以看到完整的文件夹结构,红色带x和问号的文件夹是以前人为或系统删除过的内容。
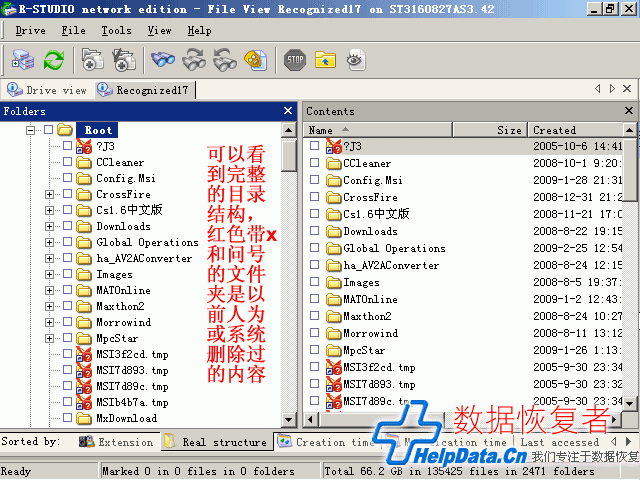
拖滚动条继续向下看,R-Studio命名的Extra Found Files 文件夹里存放的是没有目录结构、按文件类型归类的文件。再下面是父目录链丢失,R-Studio重命名的目录$ROOT0000n....。
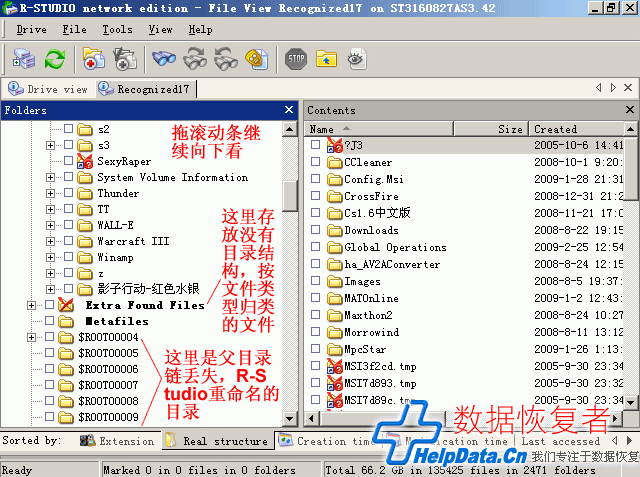
有时如果在正常目录结构里没有找到我们需要的数据,就要到Extra Found Files文件夹寻找挑选你要的文件类型,R-Studio将这些孤立的文件根据类型存放在一起。
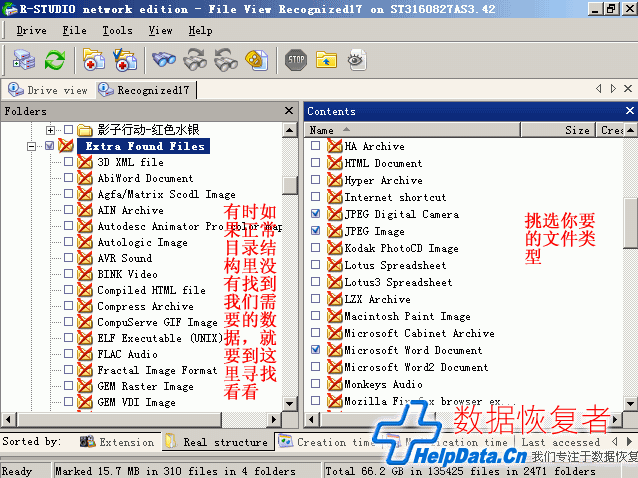
我们继续查看挑选父目录名丢失的文件及文件夹。带红X的文件和目录表示以前删除的。在文件目录多,删除整理频繁的电脑上,特别是FAT32分区格式,这些红X文件夹项非常多,显得杂乱。这时就需要R-Studio过滤显示要恢复的目录。
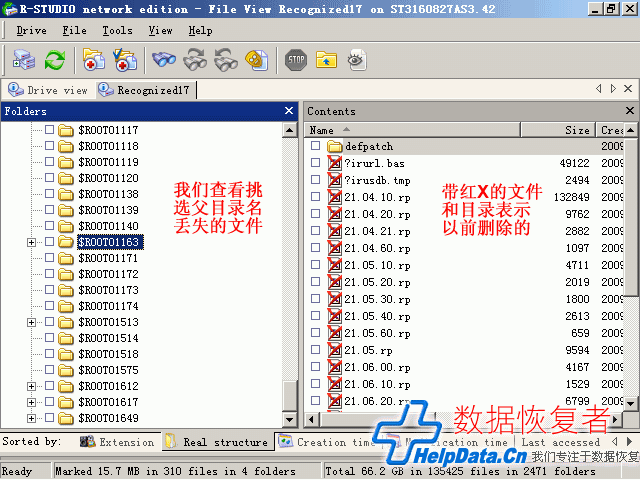
点击R-Studio过滤图标,去掉不需要显示的内容,如是否显示空文件夹、是否显示已删除的文件、是否显示正常存在文件夹。恢复文件删除的数据故障时,去掉正常存在文件夹,可以只保留显示我们删除过的文件夹。在这里我们是恢复重新分区的数据,一般去掉显示空文件夹、显示已删除的文件这两项。
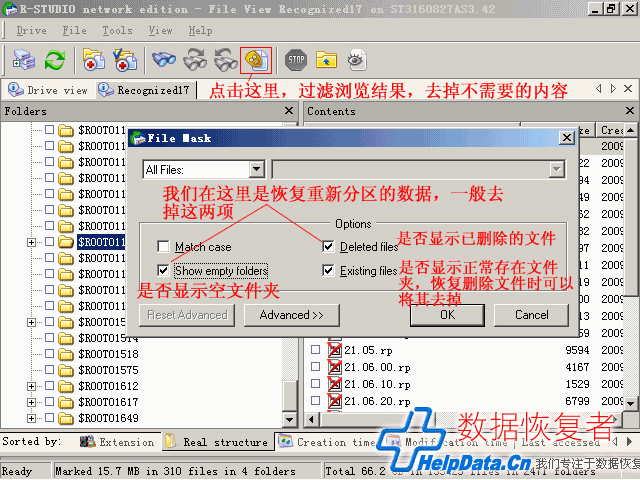
过滤掉删除的和异常的文件夹,目录清晰多了。挑选需要的数据并勾选。在R-Studio窗口底部状态栏里,显示挑选标记的文件信息,有文件、文件夹数量,还有标记总数据量。右边显示的是可恢复的所有文件信息,挑选完成,点击恢复图标,开始导出。
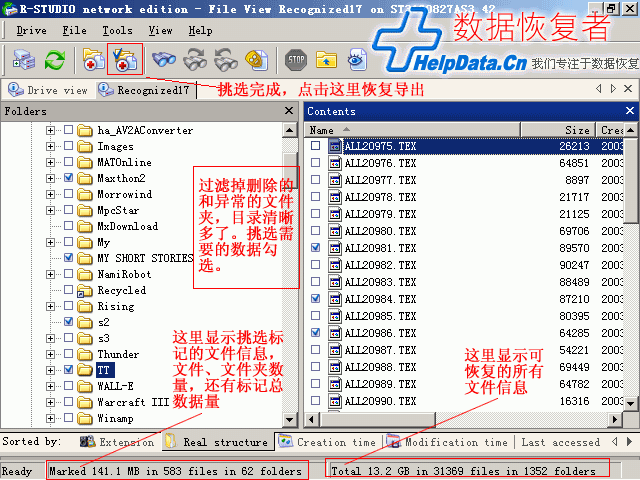
选择设置导出数据存放目的地,其他选项默认即可。
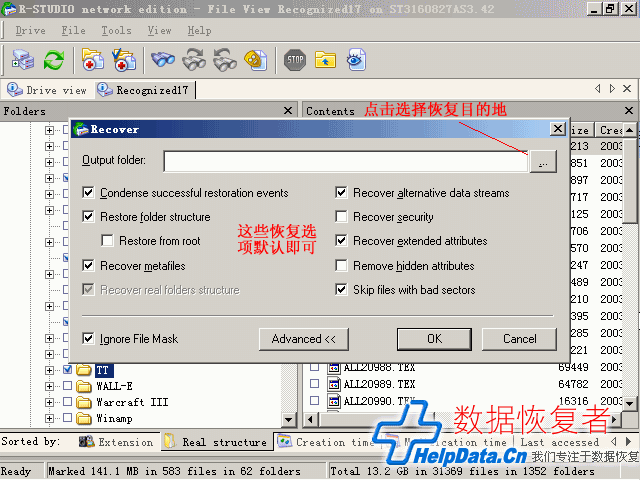
选择导出位置,注意!不可是待恢复数据的硬盘分区。
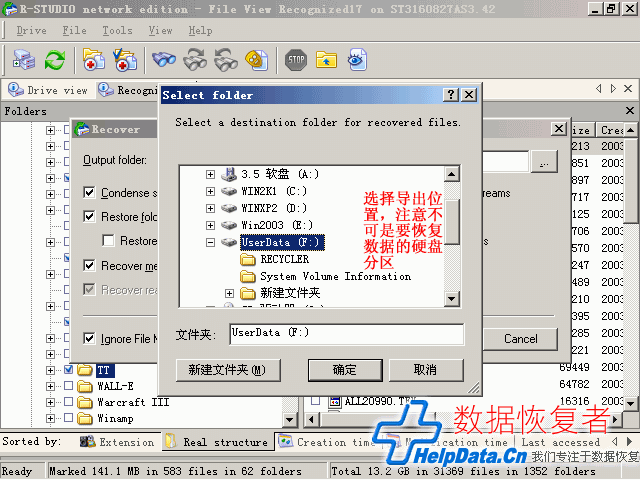
恢复导出过程中,R-Studio将显示进度比,剩余文件量信息。
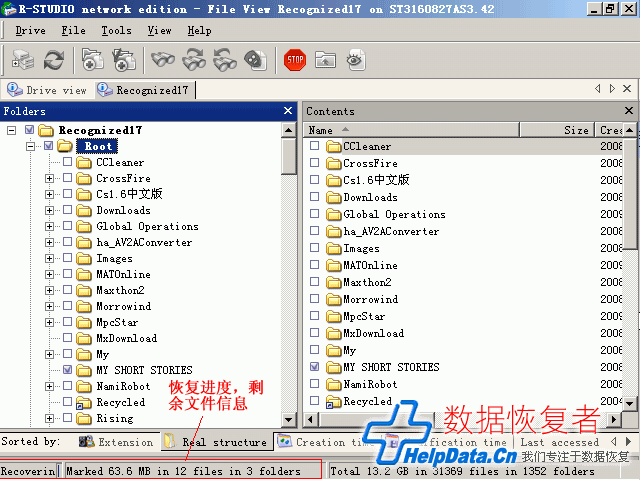
遇到目录重名时R-Studio会提示,有覆盖、重新命名、跳过、中断恢复几个选项。勾选总是采用相同回答后,相同问题将不再提示。
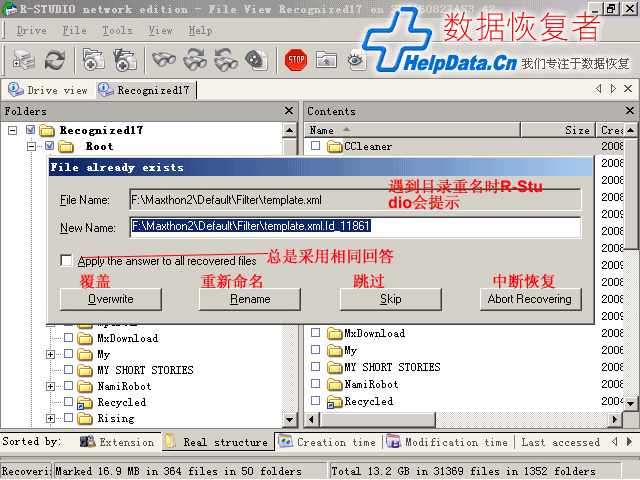
我们继续打开其它分区查看恢复数据。这次我们打开一个NTFS结构的分区。
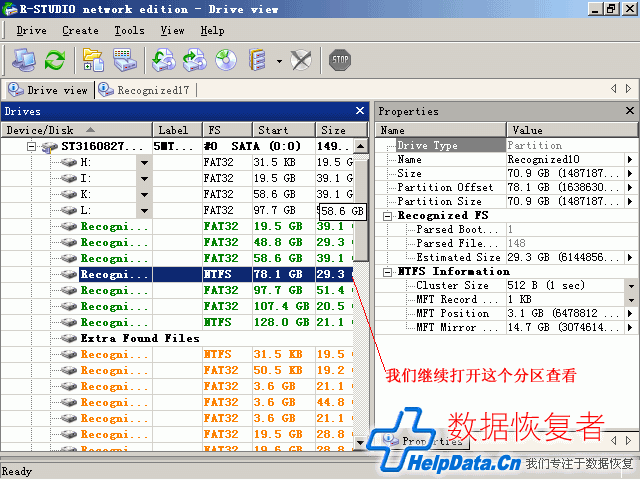
在R-Studio的目录列表中,也显示有以前删除过的文件夹,相对于FAT32,NTFS分区数据恢复时目录结构要清晰得多。
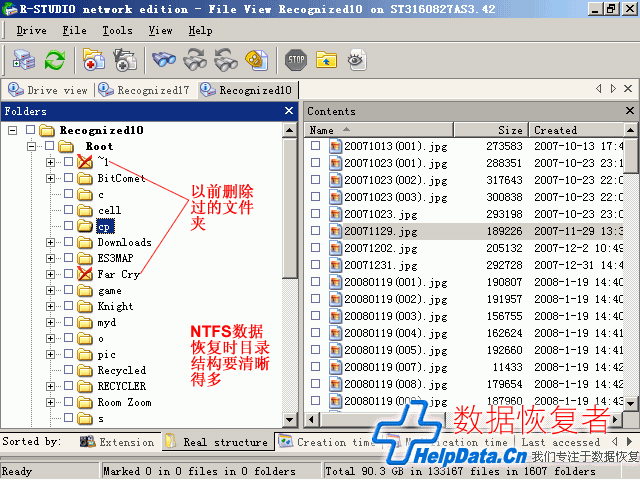
现在我们分别打开48.8 G之前的两个分区查看恢复,首先打开第一个19.5G分区。
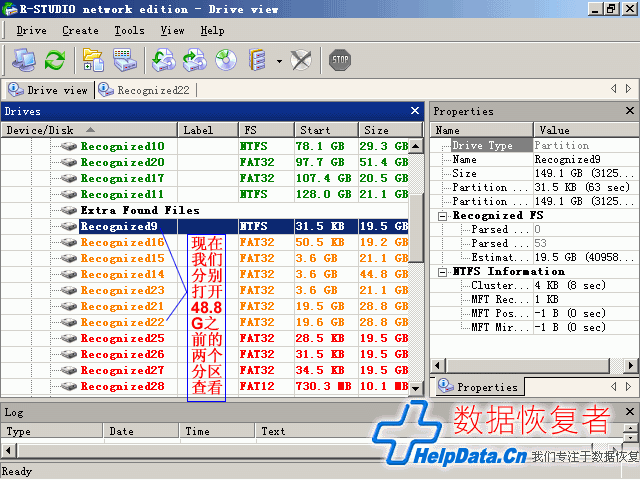
可以看到文件结构保留非常完整。这是因为之前为NTFS结构,重装系统使用的是FAT32,不同的分区格式文件存放起始位置不一样。
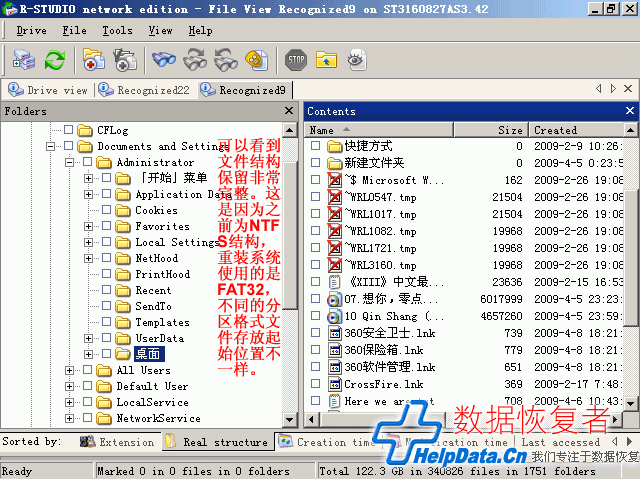
这是硬盘原来第二个分区的目录列表,虽然目录有幸被保留下来了,但其子目录破坏严重,链接不上。
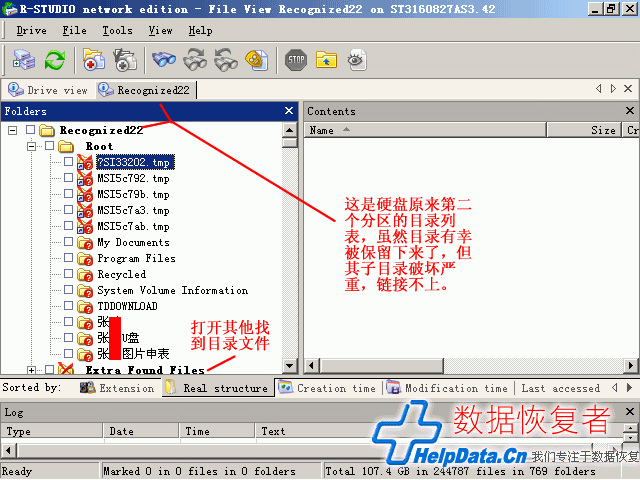
这些都是R-Studio认为删除的目录,进去挑选一下,看看有没有想要的内容
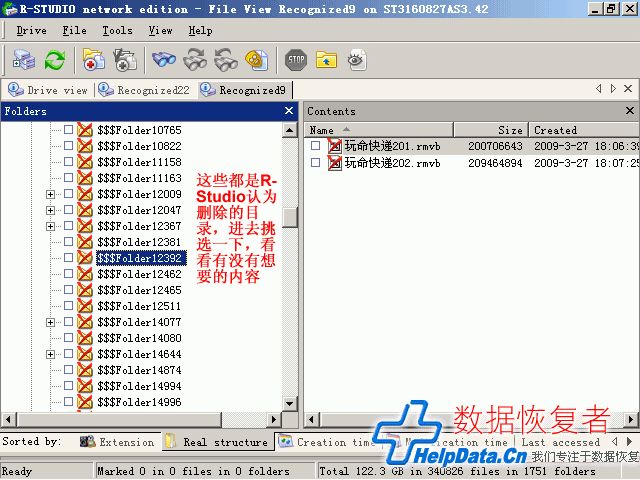
继续向下,这些是R-Studio认为内容完整,但目录链丢失的项目 我们挑选一个双击打开查看。

很幸运,还有能够打开的文件内容